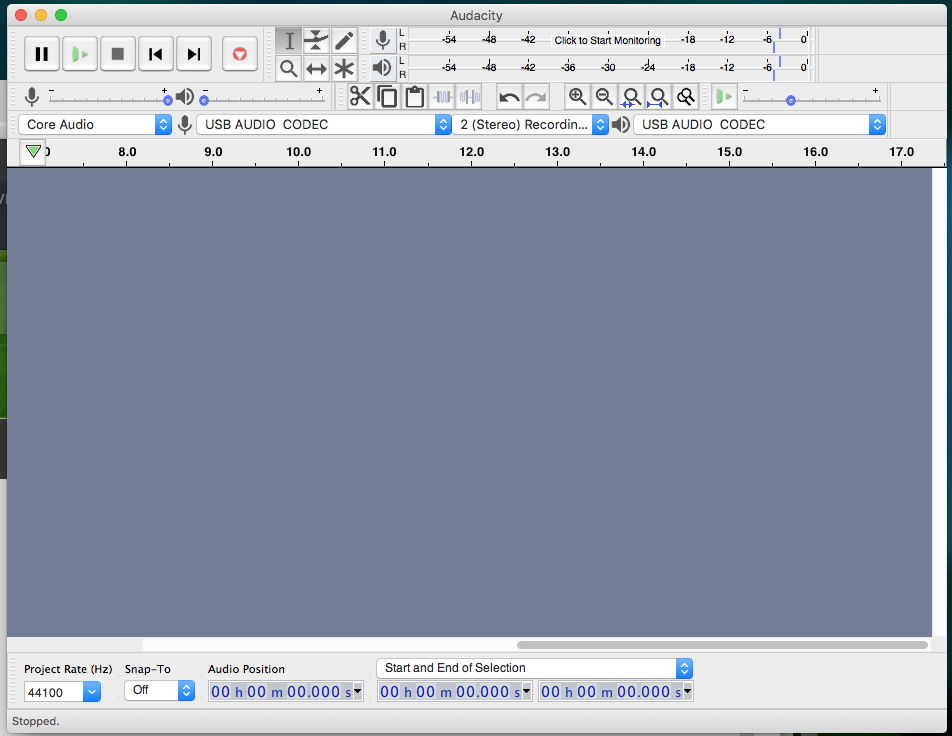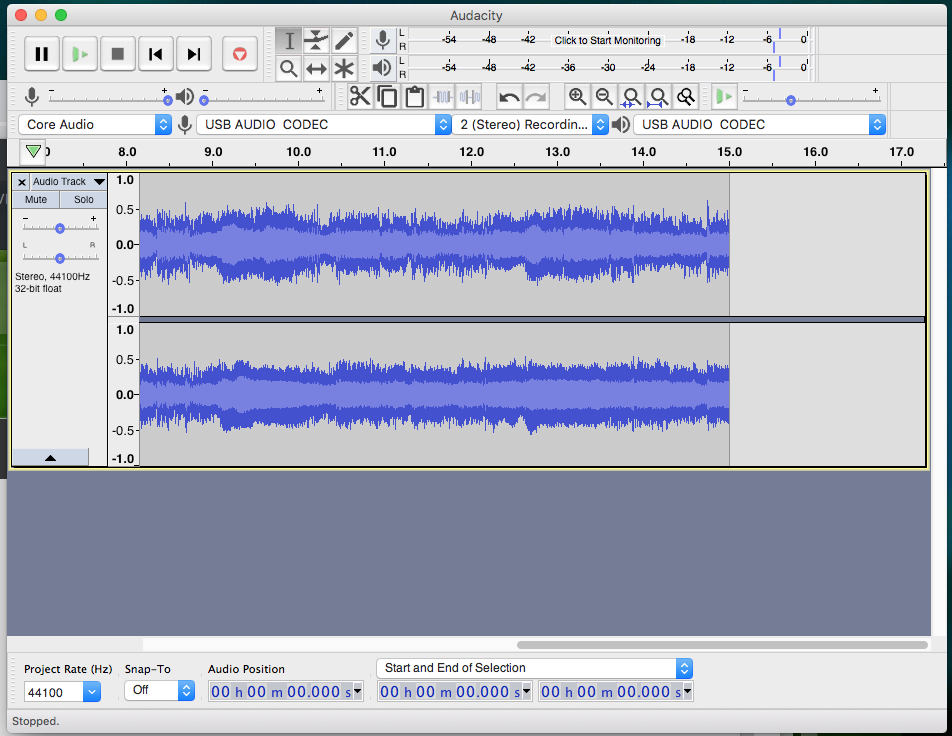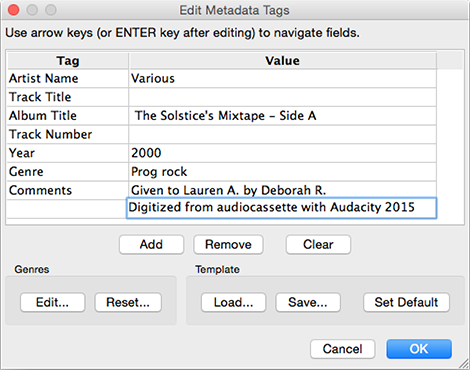Note: You must bring your own headphones if you want to listen to your audio tapes and transfers. If needed, you may check out a 3.5mm Stereo Jack to 1/4" Stereo Plug Adapter at the staff desk.
Step 1: Attach the cassette deck to the computer
- Connect the tape deck's USB cable to the USB port on the computer.
Step 2: Turn on compact cassette deck
- Make sure the power conditioner is turned on
- Make sure the deck is on. Power button is on the lower left hand side of the deck.
- When the button is pushed in, that means the deck is on.
Step 3: Load your tape
- Press the EJECT button on the left side. This will automatically open the deck.
- Compact cassettes usually come with two sides: Side 1 and 2 or Side A and B. Start with side 1 or side A facing you.
- Insert your cassette tape with magnetic tape side down.
Step 4: Open Audacity 
- Once you have logged onto the computer, double click the Audacity icon.
Note: If the icon is not there, search for Audacity and double click the icon that pops up. - Audacity will open up to a blank screen and monitors.
- Make sure of the following settings:
- [mic] and [sound] are both set to usb audio codec and
- 2 (Stereo) Recording Channels is selected
Step 5: Capture your audio
- Be sure that you rewind the tape.
- Click on the words Click to Start Monitoring displayed over the numbers at the top of the Audacity window.
- Press PLAY on the tape deck. In Audacity, you should see green bars moving across the numbers as your tape is playing.
- If the bars are generally below the -15 mark or above the -3 mark (and showing some red), you will need to adjust the recording volume. You can also listen to the tape by plugging headphones directly into the compact cassette deck.
- To adjust recording volume, move the slider next to the microphone icon toward the minus sign (softer) or the plus sign (louder), as shown below:
- Rewind the tape.
- Press RECORD on Audacity first.
- Press PLAY on the tape deck.
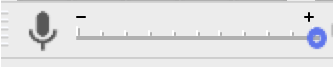
You should see activity in the window like that in the screenshot above.
Step 6: Save Your File onto your USB
- Make sure your USB is connected to the computer.
- Go to File > Export > Export as WAV in the Audacity menu .
- Give it a name that is consistent and obvious.
- When you save the file, a window will appear for you to enter metadata (description info) about the file. Be sure to include how the file was digitized and who owns the rights to the recording.
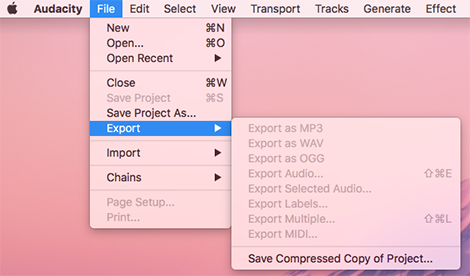
Step 7: You are done
- If you checked out a 3.5mm Stereo Jack to 1/4" Stereo Plug Adapter, please return to library staff.
- Do not forget your USB and audio tapes.